當您嘗試手動啟動 Windows Update 服務時,可能會遇到「Windows 無法在本機電腦上啟動 Windows Update 服務」的錯誤訊息。以下我們將為您提供 6 個解決方法,幫助修復這個問題。
解決方案目錄
- 方法一:執行 Windows Update 疑難排解工具
- 方法二:停用衝突的應用程式
- 方法三:檢查相關服務的相依性
- 方法四:啟動背景智慧傳輸服務與密碼編譯服務
- 方法五:重設 Windows Update 元件
- 方法六:移除登錄檔中的特定數值
常見錯誤訊息:
- 錯誤 1058:服務已停用,或未與任何可啟動的裝置關聯。
- 錯誤 2:系統找不到指定的檔案。
- 錯誤 1053:服務未能及時回應啟動或控制要求。
- 錯誤 87:參數不正確。
如果您遇到類似情形,請參考下列解決方案逐步進行修復。
方法一:執行 Windows Update 疑難排解工具
Windows 內建了多種疑難排解工具,用來自動偵測和修復系統問題。其中,Windows Update 疑難排解工具是專門解決 Windows 更新問題的,您可以依照以下步驟執行:
1.按下 Windows 鍵 + I 設定快捷鍵,開啟「設定」。
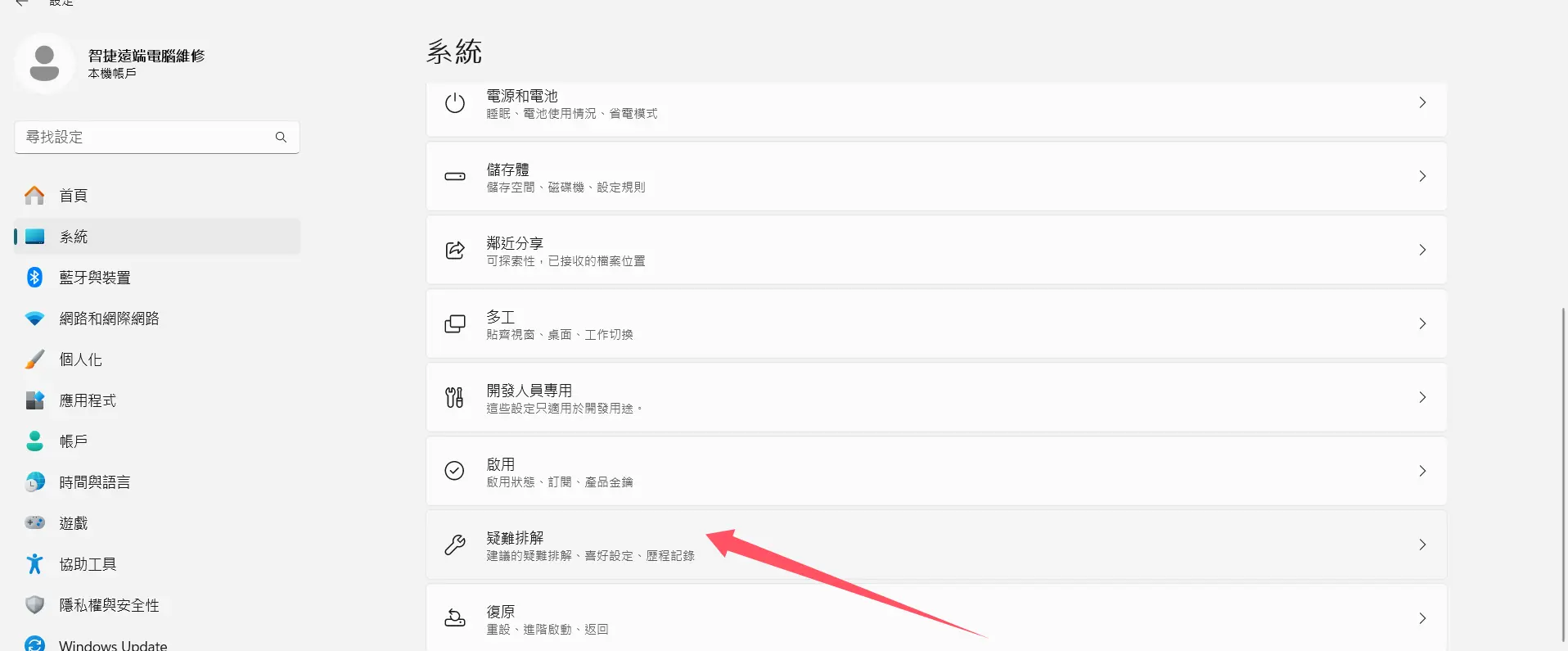
2.點選左邊選單中的「疑難排解」。
3.找到「Windows Update」,點選後按下「執行疑難排解程式」,系統會自動偵測並嘗試修復問題。
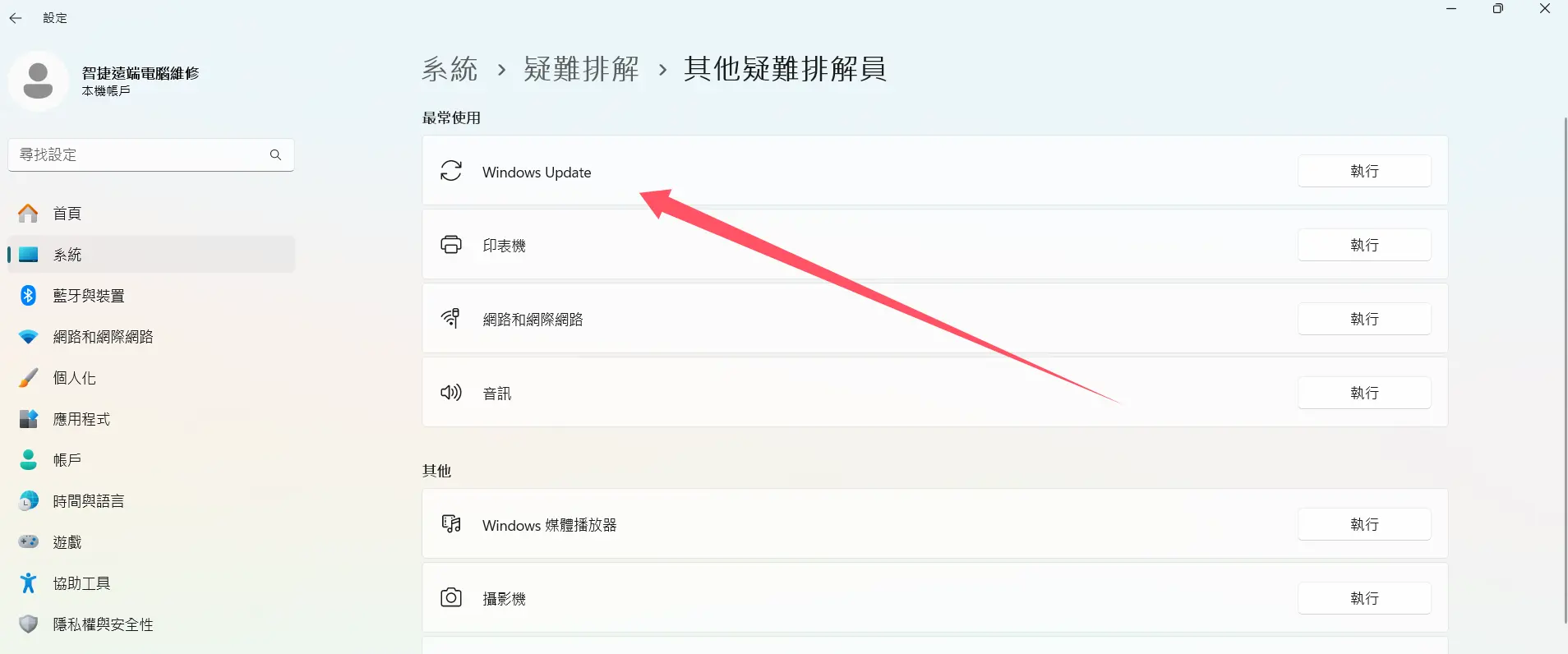
方法二:停用衝突的應用程式
如果有其他應用程式干擾了 Windows Update 的運作,您可以透過執行「乾淨開機」來排查問題。以下是具體步驟:
按 Windows 鍵 + R,輸入「msconfig」後按下 Enter 鍵。
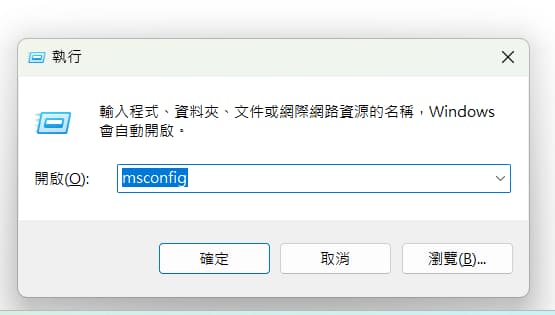
- 在「系統設定」中,切換到「服務」頁籤。
- 勾選「隱藏所有 Microsoft 服務」,然後按下「全部停用」。
- 接下來點選「啟動」頁籤,並按下「開啟工作管理員」。
- 在「工作管理員」中停用所有不必要的啟動項目,並關閉「工作管理員」。
- 按下「確定」後重新啟動電腦。
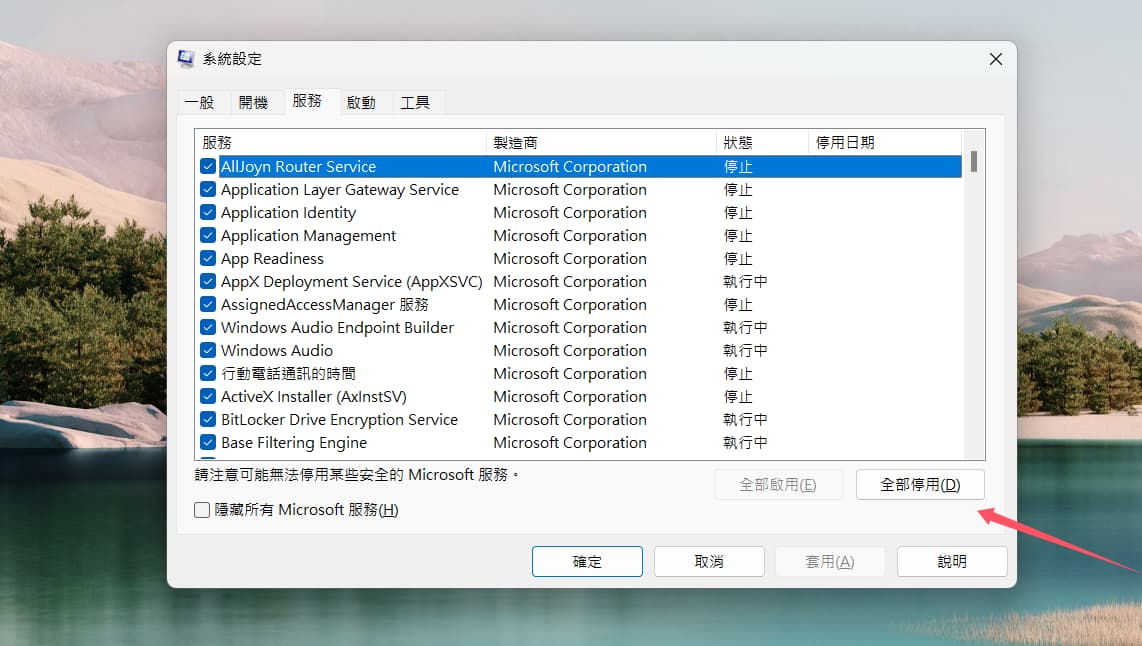
方法三:檢查服務相依性
Windows Update 服務依賴於其他三項關鍵服務:遠端程序呼叫 (RPC) 服務、DCOM 伺服器處理程式啟動器,以及 RPC 端點對應服務。如果這些服務未正常執行,Windows Update 也無法啟動。您可以依照以下步驟檢查這些服務是否正在運行:
- 在「搜尋列」輸入「服務」,並開啟「服務」管理工具。
- 找到「遠端程序呼叫 (RPC) 服務」、「DCOM 伺服器處理程式啟動器」和「RPC 端點對應器」。
- 確認這三個服務的「服務狀態」為「執行中」,若不是,請手動啟動它們。
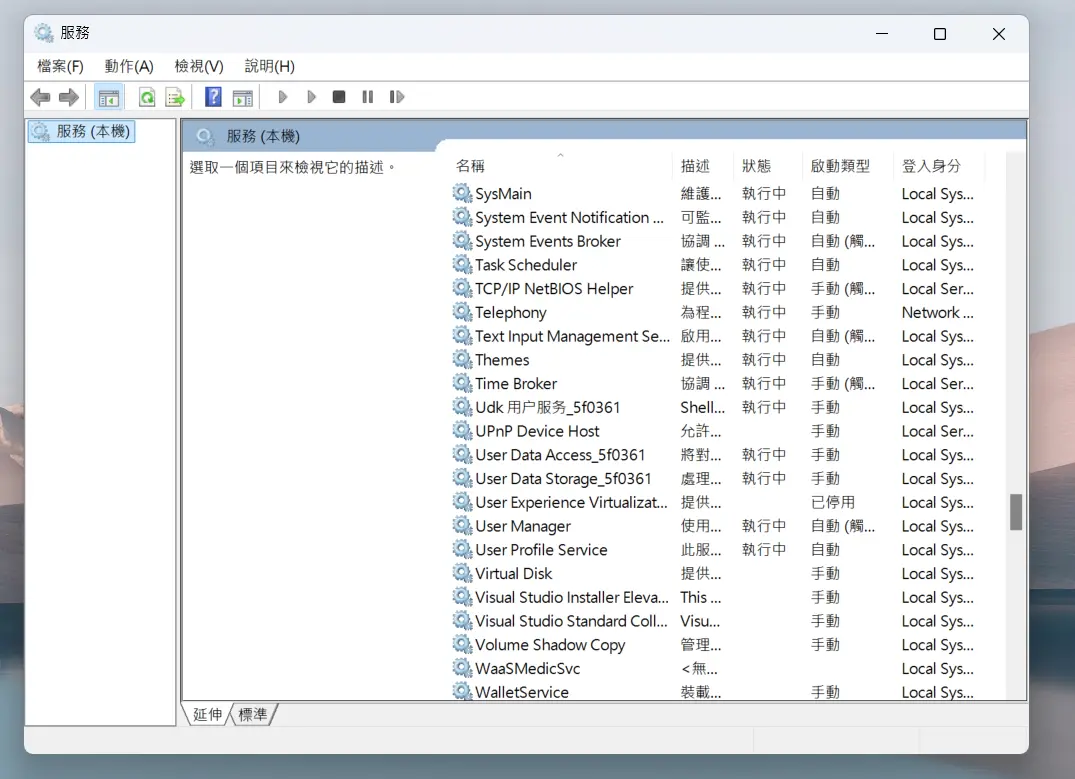
方法四:啟動背景智慧傳輸服務和密碼編譯服務
背景智慧傳輸服務(BITS)負責將 Windows 更新檔案傳輸到您的電腦,而密碼編譯服務則負責加密和解密資料。這兩個服務如果沒有正常執行,Windows Update 的服務很可能無法順利進行。
重要提醒:這兩項服務對於 Windows Update 的正常運作至關重要
要啟動這些服務,您可以按照以下步驟:
- 在「搜尋列」輸入「服務」並開啟「服務」管理工具。
- 尋找「背景智慧傳輸服務」和「密碼編譯服務」。
- 逐一點開它們,將啟動類型設定為「自動」,並確認「服務狀態」為「正在執行」。
方法五:重設 Windows Update 元件
如果上述方法無法解決問題,您可以嘗試重設 Windows Update 元件。這步驟需要使用「命令提示字元」依序執行幾個命令。
- 在「搜尋列」輸入「cmd」,右鍵點選「命令提示字元」,選擇「以系統管理員身份執行」。
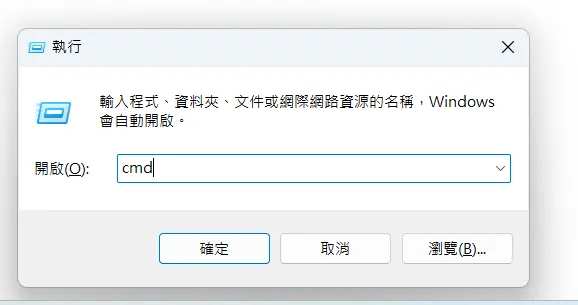
2.在命令提示字元中依序輸入以下指令,並在每條指令後按 Enter:
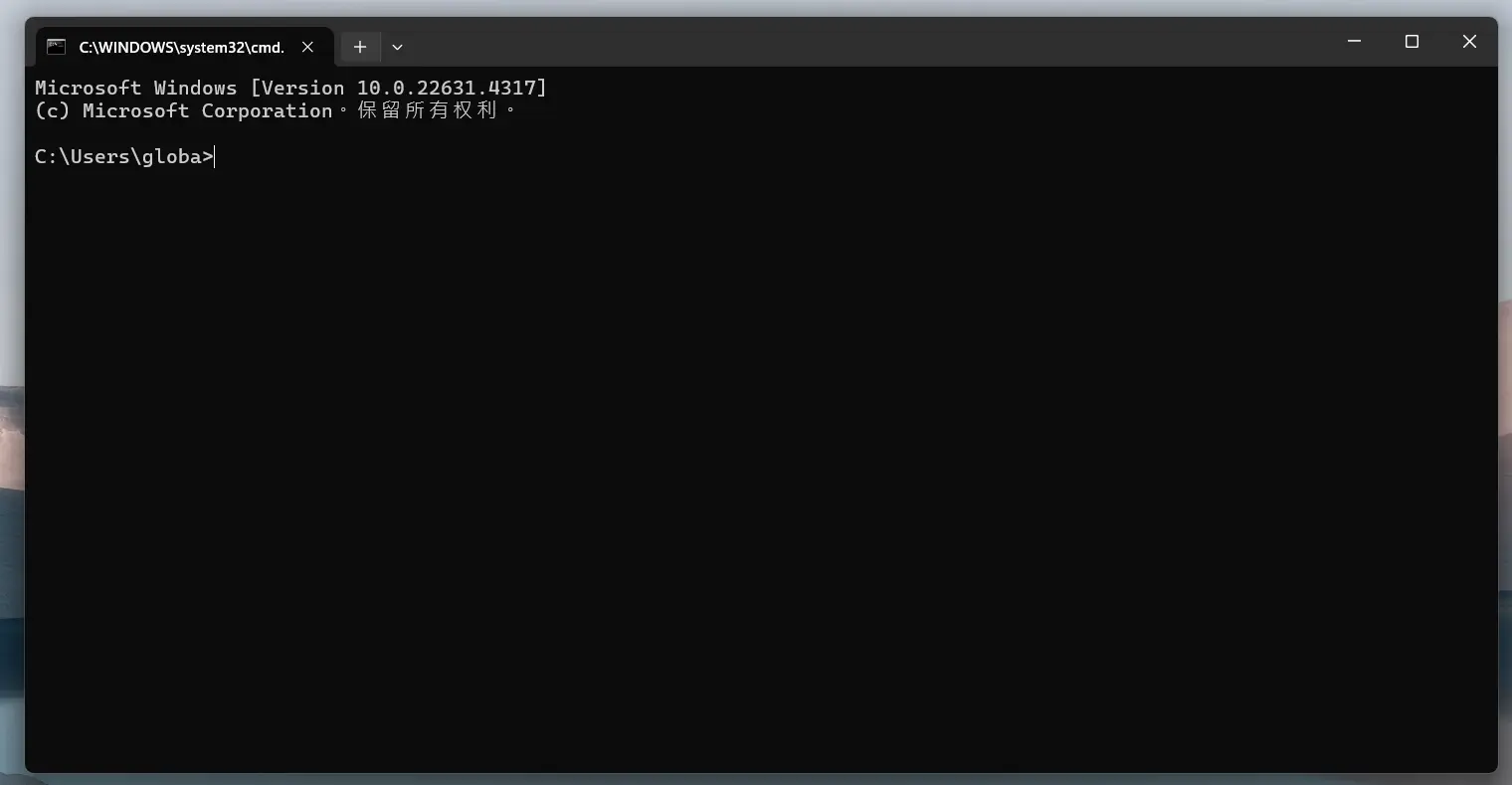
net stop wuauserv
net stop cryptSvc
net stop bits
net stop msiserver
ren C:\Windows\SoftwareDistribution SoftwareDistribution.old
ren C:\Windows\System32\catroot2 Catroot2.old
net start wuauserv
net start cryptSvc
net start bits
net start msiservernet stop wuauserv
net stop cryptSvc
net stop bits
net stop msiserver
ren C:\Windows\SoftwareDistribution SoftwareDistribution.old
ren C:\Windows\System32\catroot2 Catroot2.old
net start wuauserv
net start cryptSvc
net start bits
net start msiserver注意:這些指令會暫停相關服務、重新命名更新資料夾,然後重新啟動服務。
方法六:移除登錄檔中的 ThresholdOptedIn 數值
如果您在執行 Windows Update 疑難排解工具時,看到「服務註冊遺失或損毀」的錯誤,這可能是因為登錄檔中的 ThresholdOptedIn 數值造成的。您可以透過以下步驟來移除這個數值:
- 按下 Windows 鍵 + R,輸入「regedit」後按 Enter,開啟「登錄編輯程式」。
- 前往以下路徑:
HKEY_LOCAL_MACHINE\SOFTWARE\Microsoft\WindowsSelfHost\Applicability- 在右側的區域,找到
ThresholdOptedIn,右鍵點選它並選擇「刪除」。 - 關閉登錄編輯程式後,重啟電腦。
結語
如果您遇到 Windows Update 服務無法啟動的情況,可以依序嘗試上述 6 種解決方案,相信這些方法應該可以幫助您順利修復問題。這些疑難排解步驟都是經過驗證的系統修復方法,能有效解決大多數 Windows 更新相關的問題。
提醒:在進行系統修改之前,建議先建立系統還原點,以確保系統安全。

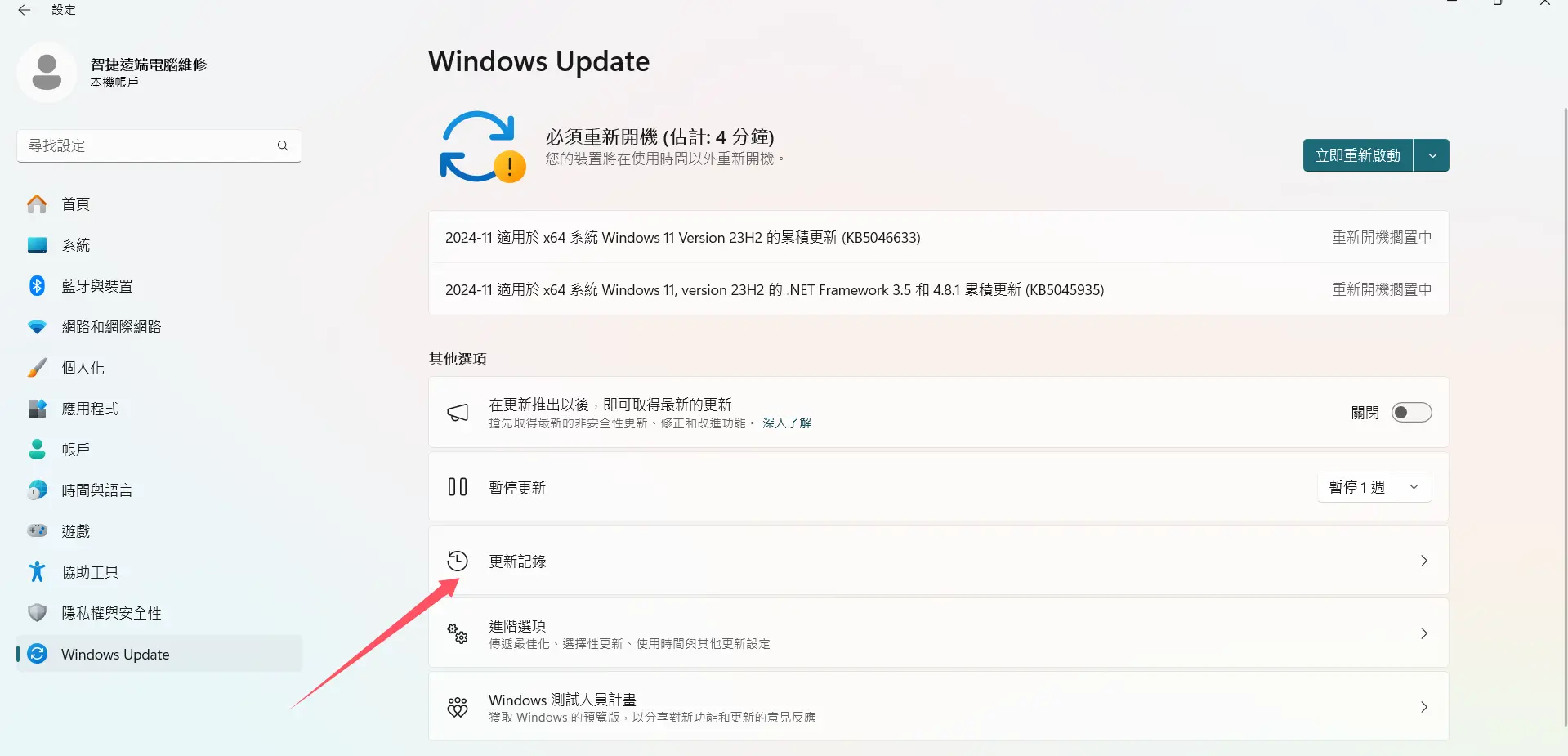
發佈留言