若你正在尋找解決 DRIVER FAILED SLEEP 藍色死當畫面(通常稱為藍屏錯誤,BSOD)的辦法,那麼這篇文章會對你有所幫助。我們將詳述幾個常見原因及有效的解決方案來協助排除此問題。
文章概要:
- 關於 DRIVER FAILED SLEEP BSOD 錯誤
- 解決方法一:更新驅動程式
- 解決方法二:停用快速啟動功能
- 解決方法三:調整電源設定
- 解決方法四:執行清除開機
- 解決方法五:修復受損的系統檔案
- 結論
什麼是 DRIVER FAILED SLEEP 藍屏錯誤?
在使用 Windows 10 或 Windows 11 的過程中,你可能突然遇到這個錯誤。發生 DRIVER FAILED SLEEP 的藍屏錯誤時,通常表示電腦有某些驅動程式、系統檔案或者軟體間發生衝突。這項錯誤會導致系統強制重開機,干擾正常運作。
那麼,這個問題的成因可能有哪些?常見原因包括:
- 過期或者有問題的驅動程式
- 損壞的系統檔案
- 第三方軟體或應用程式衝突
- 最近的系統變更(如新增硬體或軟體)
如果你的電腦仍能順利進入系統,可以嘗試以下解決方法。然而,假如你無法正常開機,可能需要先進入「安全模式」。有關如何進入安全模式的詳細步驟,建議參考微軟官方支援資訊。
解決方法一:更新驅動程式
驅動程式過期或損壞是導致藍屏常見的原因之一,所以我們優先建議先更新相關驅動程式。操作步驟如下:
- 【Win + X】打開 裝置管理員
- 在【裝置管理員】中展開所有類別,尋找有黃色驚嘆號的裝置。右鍵點選該裝置,接著選擇【更新驅動程式】。
- 在彈出的視窗中,選擇【自動搜尋驅動程式】選項。系統將會自動下載並安裝最新的驅動程式。
如果更新無效,你可以試著重新安裝驅動程式。操作方式為右鍵選擇【解除安裝裝置】,之後重新啟動電腦,系統會自動重新安裝預設驅動程式。
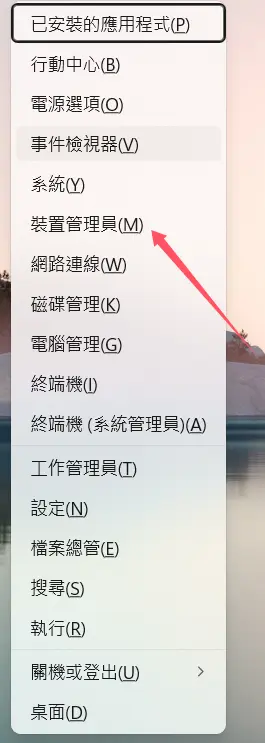
解決方法二:停用快速啟動功能
快速啟動功能是某些版本的 Windows 預設啟動的功能,可能會導致電腦進入休眠或啟動過程中出現問題。因此,建議停用這個功能來排除藍屏錯誤。
- 在「開始」功能表旁的搜尋欄中,輸入「電源選項」,並選擇【選擇電源計劃】。
- 在左側選單中,選擇【選擇按下電源按鈕時的行為】。
- 點選【變更目前無法使用的設定】。
- 在「關機設定」區塊內,取消勾選【開啟快速啟動(建議)】。
- 最後,點擊【儲存變更】並重新啟動電腦。
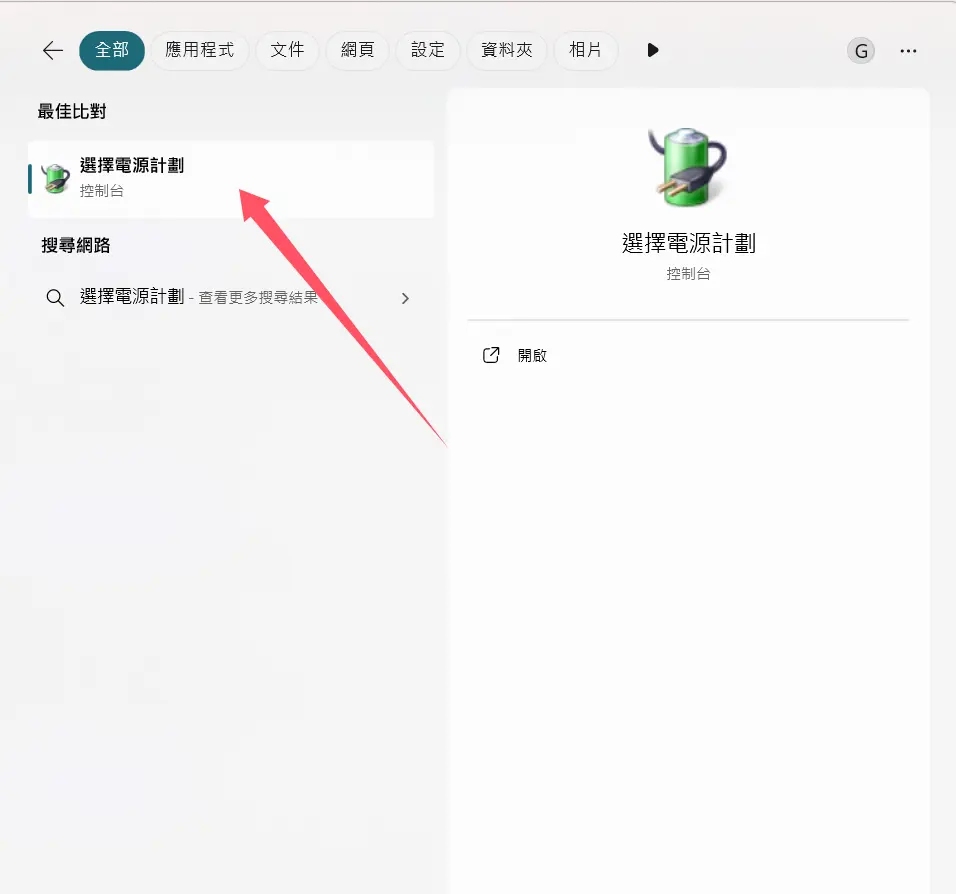
解決方法三:調整電源計劃設定
有時,特定的電源管理設定會導致系統進入待機或休眠模式後發生錯誤。可按照以下步驟調整電源計劃:
- 前往【選擇電源計劃】畫面。
- 在當前啟用的電源計劃旁,點選【變更計劃設定】。
- 點擊【變更進階電源設定】。
- 展開【睡眠】選項,將【允許混合式睡眠】設為「關閉」。
- 前往【USB 設定】中的【USB 選擇性暫停設定】,將該選項設為「已停用」。
- 點擊【套用】與【確定】,然後重新啟動電腦。
解決方法四:執行清除開機
如果錯誤在運行某些應用程式時發生,可能是背後的軟體衝突造成的。進行「清除開機」是一種能協助檢查問題來源的方法。
1.按下【Win + R】,打開【執行】對話框,輸入「msconfig」,按下【Enter】。
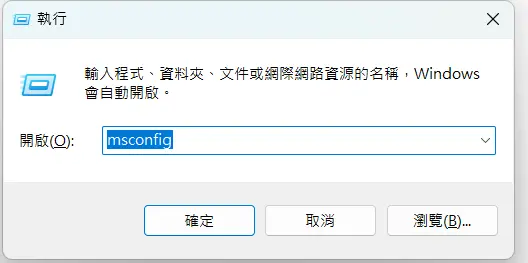
2.在【系統組態】視窗,切換到【服務】分頁,勾選【隱藏所有 Microsoft 服務】,接著點選【停用所有】。
3.接著切換到【啟動】分頁,點選【開啟工作管理員】。
4.在【工作管理員】的【啟動】分頁中將所有項目設為「停用」。
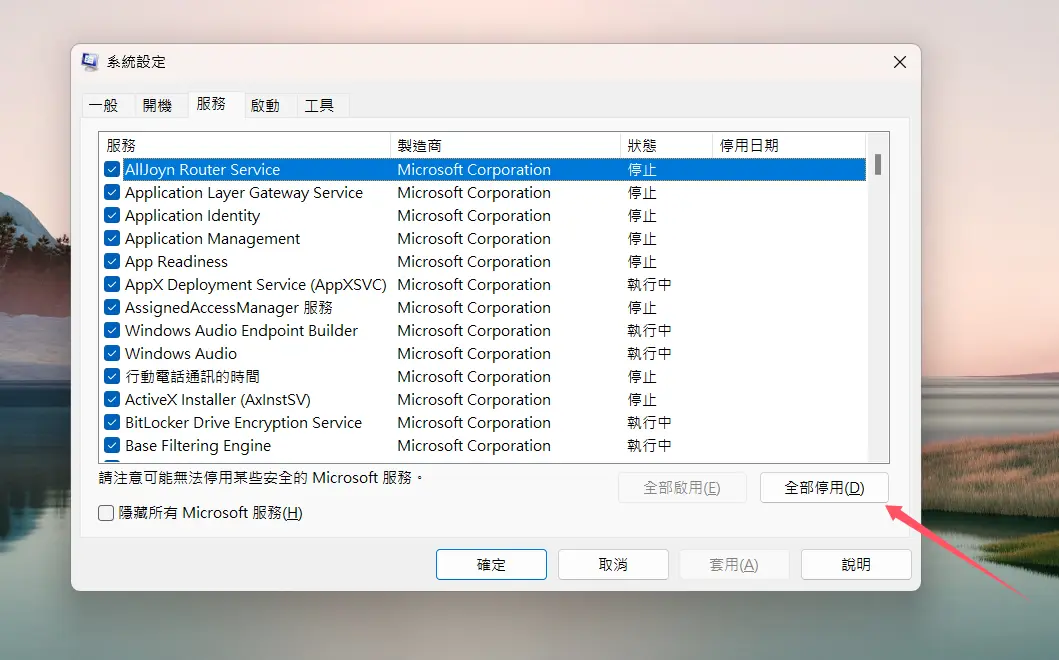
5.關閉【工作管理員】後,在系統組態中點擊【確定】,然後重啟電腦。
若問題能在清除開機模式下解決,則需進一步逐一啟用服務確認是哪個應用程式產生衝突。
解決方法五:修復受損的系統檔案
受損的系統檔案也可能會導致 DRIVER FAILED SLEEP 藍屏錯誤。你可以使用 Windows 提供的內建工具修復這些檔案。
- 按下【Win + R】,輸入「cmd」,並按下【Ctrl + Shift + Enter】以系統管理員身份打開命令提示字元。
- 在命令提示字元視窗中,輸入以下命令並按【Enter】:
sfc /scannow
Windows 系統將會自動檢查並修復有問題的檔案。
- 完成後,重新啟動電腦,並再次打開命令提示字元,以系統管理員身份執行下列命令來修復更多系統映像問題:
DISM /Online /Cleanup-image /Restorehealth
執行完此命令後,系統會自動修復受損的映像檔案。
結論
處理 DRIVER FAILED SLEEP 的藍屏錯誤並不是一件太過複雜的事情。根據你遇到的實際情況,從更新驅動程式、調整電源設定到執行系統檔案檢查,這些方法都能有效解決問題。如果執行後仍無法修復,建議考慮聯繫專業技術人員或者尋求更多的技術支援。

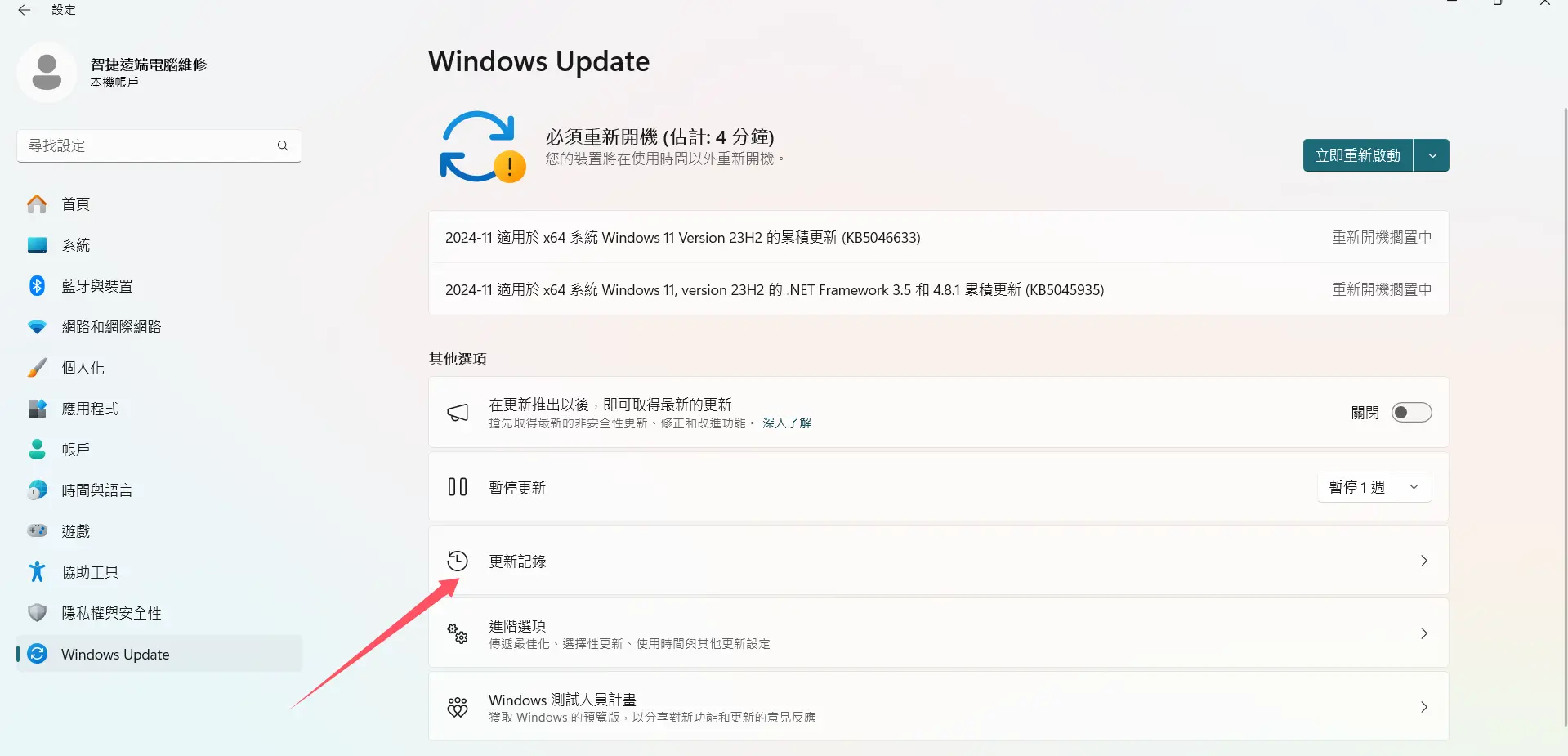
發佈留言